Sebagai Sistem Operasi (OS) server, Linux dirancang untuk tidak sering dimatikan dalam pengoperasiannya.
Pencegahan memory leak di Linux mendapat porsi perhatian yang lebih besar dibanding pada Windows.
Artinya,
ketersediaan porsi memori yang bisa digunakan boleh berkurang pada
Windows karena toh dalam waktu tidak lama sistem akan dijalankan mulai
dari awal lagi.
1. Awal perkembangannya.
Windows berkembang dari dunia
komputer mikro yang serba personal. Karena khusus untuk kebutuhan
desktop, Windows sangat memfokuskan diri pada kesederhanaan penggunaan,
pendekatan pada sisi end user dsb.
Linux
berkembang dari dunia Unix dengan segala persoalan multi-tasking dan
multi-usernya. Dengan kata lain, Linux dirancang dengan karakteristik
server atau workstation high-end. Linux juga dikembangkan dengan
kemampuan jaringan cukup tinggi dan sejak awal hidupnya sudah berusaha
untuk berjalan pada berbagai arsitektur komputer, sehingga Linux tidak
menjadikan kebutuhan desktop sebagai tujuan besar
2. Hak Atas Kekayaan Intelektual (HAKI)
Jika dilihat dari sisi HAKI, SO
Windows dan kebanyakan program-program aplikasinya, kepemilikan lisensi
(rata-rata berharga $200 USD) merupakan sarat mutlak untuk
penggunannya.
Sementara Linux
dan program-program aplikasinya dilain pihak berlisensi gratis dan
justru mendorong para penggunanya untuk menyebarluaskan perangkat lunak
tersebut.
3. Kelengkapan Program
Windows tidak menyediakan banyak
program setelah diinstal. Kalaupun ada mungkin hanya Internet
Explorer, Media Player, Notepad, dan beberapa program kecil
lainnya.Sekalipun Linux juga sebagai SO, setelah diinstal, akan ditemui
banyak program dari hampir semua kategori program seperti Office
Suite, Multimedia (Sound, Video, Graphics), Internet (Browser, Email,
Chat, Downloader, Messenger, Torrent, News), 3D, Games, Utility, dll.
4. Program Aplikasi
Windows unggul untuk aplikasi
Office-nya. Diakui bahwa Microsoft Office termasuk tool yang sangat enak
untuk bekerja di PC seperti menyiapkan presentasi, tulisan, laporan,
agenda dll. Linux unggul dalam aplikasi Webserver, proxy server,
firewall, mail server, Samba dll. Pada aplikasi server umumnya X-Windows
tidak lagi digunakan di Linux, oleh karena itu Linux biasanya lebih
hemat resources (memory & harddisk) di bandingkan Windows. Sementara
komunitas Linux juga berusaha keras untuk mengejar ketinggalannya
dalam aplikasi Office-nya dengan mengembangkan StarOffice yang dimotori
oleh Sun Microsystems agar dapat digunakan secara cuma-cuma di atas
Linux.
 Home
Home
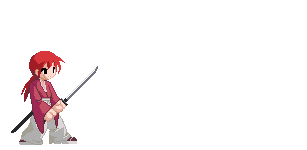






![[Image: 1.jpg]](http://i379.photobucket.com/albums/oo232/h4ck3v1l/linux/1.jpg)
![[Image: 2.jpg]](http://i379.photobucket.com/albums/oo232/h4ck3v1l/linux/2.jpg)
![[Image: 3.jpg]](http://i379.photobucket.com/albums/oo232/h4ck3v1l/linux/3.jpg)
![[Image: 4.jpg]](http://i379.photobucket.com/albums/oo232/h4ck3v1l/linux/4.jpg)
![[Image: 5.jpg]](http://i379.photobucket.com/albums/oo232/h4ck3v1l/linux/5.jpg)
![[Image: 6.jpg]](http://i379.photobucket.com/albums/oo232/h4ck3v1l/linux/6.jpg)
![[Image: 7.jpg]](http://i379.photobucket.com/albums/oo232/h4ck3v1l/linux/7.jpg)
![[Image: 8.jpg]](http://i379.photobucket.com/albums/oo232/h4ck3v1l/linux/8.jpg)
![[Image: 9.jpg]](http://i379.photobucket.com/albums/oo232/h4ck3v1l/linux/9.jpg)
![[Image: 10.jpg]](http://i379.photobucket.com/albums/oo232/h4ck3v1l/linux/10.jpg)
![[Image: 11.jpg]](http://i379.photobucket.com/albums/oo232/h4ck3v1l/linux/11.jpg)
![[Image: 12.jpg]](http://i379.photobucket.com/albums/oo232/h4ck3v1l/linux/12.jpg)
![[Image: 13.jpg]](http://i379.photobucket.com/albums/oo232/h4ck3v1l/linux/13.jpg)
![[Image: 14.jpg]](http://i379.photobucket.com/albums/oo232/h4ck3v1l/linux/14.jpg)
![[Image: 15.jpg]](http://i379.photobucket.com/albums/oo232/h4ck3v1l/linux/15.jpg)
![[Image: 16.jpg]](http://i379.photobucket.com/albums/oo232/h4ck3v1l/linux/16.jpg)
![[Image: 17.jpg]](http://i379.photobucket.com/albums/oo232/h4ck3v1l/linux/17.jpg)
![[Image: 18.jpg]](http://i379.photobucket.com/albums/oo232/h4ck3v1l/linux/18.jpg)
![[Image: 19.jpg]](http://i379.photobucket.com/albums/oo232/h4ck3v1l/linux/19.jpg)
![[Image: 20.jpg]](http://i379.photobucket.com/albums/oo232/h4ck3v1l/linux/20.jpg)





















