Cara Instal Windows 7 Lengkap dengan Gambar
Cara instalasi windows 7 sedikit berbeda dengan cara instalasi windows XP. Tips Komputer kali ini akan berbagi tips cerdas cara intall windows 7 lengkap dengan gambarnya untuk mempermudah penjelasan tips ini. Selamat mencoba Cara Instal Windows 7 Lengkap dengan Gambar :-)
Sebelum leboih jauh kita praktekkan cara instalasi windows 7 ini, alangkah baiknya jika kita mengetahui kelebihan dan kekurangan dari windows 7 sebelum Anda memutuskan untuk menggunakannya. Ada beberapa kelebihan dan kekurangan dari windows 7 yaitu :
Kelebihan :
- proses boot/shut down lebih cepat
- konsumsi daya CPU, hard disk (HD) dan memori yang dibutuhkan system service lebih sedikit
- Mengoptimisasi prefetching baik untuk HD maupun SSD
- Tampilan Lebih bagus dari segi 3 demensinya yang menonjol
- Fitur sekurity yang benar-benar ketat.
- Beberapa aplikasi belum bisa beroperasi di Windows 7
- Bug pada Windows Player 12
- Ada hardware yang bisa langsung dikenali di Vista, tapi tidak di Windows 7
- Susah memaksa software yang sebelumnya bisa dipaksakan diinstall di Vista, juga dipasang di Windows 7
1. Pastikan dari BIOS booting komputer Anda di setting untuk DVD
2. Masukkan DVD windows 7
3. Tekan sembarang tombol saat muncul boot from cd or dvd

4. Akan terlihat gambar seperti dibawah ini

5. Pilihlah Indonesian pada Language, time, currency, and location

6. Tekan tombol install

7. Tunggulah beberapa saat proses ini

8. Centang pada I accept the license terms sebagai persetujuan penggunaan windows 7 kemudian klik next

9. Pilih saja custom (advanced) untuk memilih di drive mana windows 7 akan di install

10. Anda bisa mengatur drive sekaligus partisi pada step ini, saya sarankan bagilah hardisk Anda minimal 2 drive, satu untuk drive untuk windows 7 (C) dan satu drive untuk data (D) dengan memilih drive option, atau langsung saja tekan next dengan asumsi Anda akan mempartisi hardisk setelah instalasi windows 7 selesai.

11. Tunggulah proses ini beberapa saat



12. Secara otomatis windows akan restart

13. Setelah restart akan muncul gambar berikut ini

14. Tunggulah proses Setting up the services hanya beberapa saat saja

15. Instalasi akan dilanjutkan secara otomatis

16. Masukkan Nama User dan Nama Komputer sesuka Anda

17. Jika perlu password ketikkan passtwordnya 2 kali atau kosongkan saja jika Anda tidak ingin mempassword user Anda

18. Masukkan product key serial number windows 7 Anda

19. Pilihlah level proteksi keamanan dari Microsoft

20. Atur Zona waktu Anda (untuk Indonesia +7 dari GMT)

21. Selamat, windows 7 Anda siap digunakan

Demikianlah Tips Trik Komputer tentang Cara Install Windows 7 Lengkap dengan Gambar semoga membantu Anda. Terimakasih atas kunjungan Anda, semoga menjadikan belajar komputer online kita bermanfaat
 Home
Home
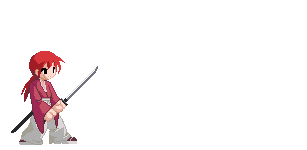






0 komentar:
Posting Komentar